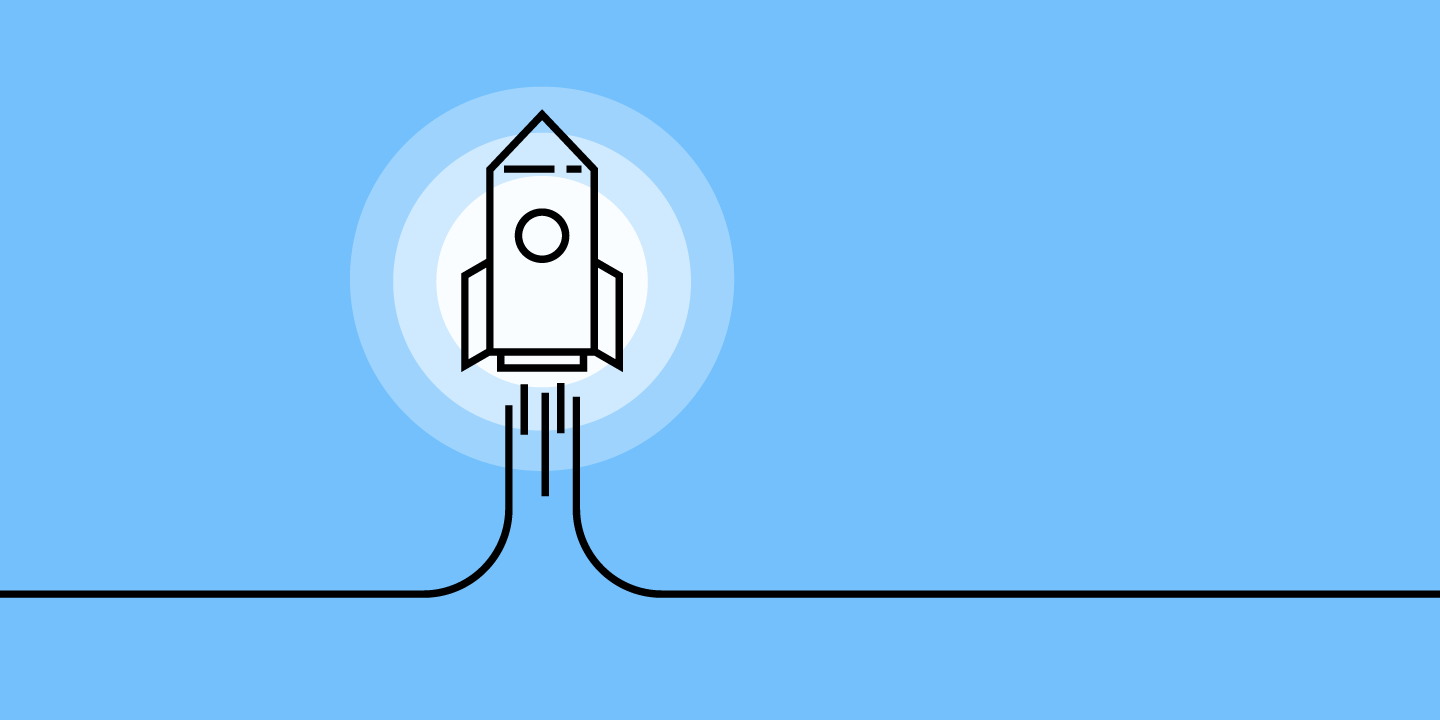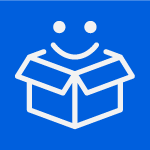-
タグ
タグ
- アーキテクト
- アジャイル開発
- アプリ開発
- インシデントレスポンス
- イベントレポート
- カスタマーストーリー
- カルチャー
- 官民学・業界連携
- 企業市民活動
- クラウド
- クラウドインテグレーション
- クラブ活動
- コーポレート
- 広報・マーケティング
- 攻撃者グループ
- 子育て、生活
- サイバー救急センター
- サイバー救急センターレポート
- サイバー攻撃
- サイバー犯罪
- サイバー・グリッド・ジャパン
- サプライチェーンリスク
- システム開発
- 趣味
- 障がい者採用
- 初心者向け
- 白浜シンポジウム
- 情シス向け
- 情報モラル
- 情報漏えい対策
- 人材開発・教育
- 診断30周年
- スレットインテリジェンス
- すごうで
- セキュリティ
- セキュリティ診断
- セキュリティ診断レポート
- 脆弱性
- 脆弱性管理
- ゼロトラスト
- 対談
- ダイバーシティ
- テレワーク
- データベース
- デジタルアイデンティティ
- 働き方改革
- 標的型攻撃
- プラス・セキュリティ人材
- モバイルアプリ
- ライター紹介
- ラックセキュリティアカデミー
- ランサムウェア
- リモートデスクトップ
- 1on1
- AI
- ASM
- CIS Controls
- CODE BLUE
- CTF
- CYBER GRID JOURNAL
- CYBER GRID VIEW
- DevSecOps
- DX
- EC
- EDR
- FalconNest
- IoT
- IR
- JSOC
- JSOC INSIGHT
- LAC Security Insight
- NDR
- OWASP
- SASE
- Tech Crawling
- XDR
容量無制限で使えるコンテンツマネージメントシステム「Box」は、文書、画像、動画などのいわゆる「ファイル」を含むデータを集約できます。集約して一元管理することで、業務効率化やセキュリティの確保などを実現しやすいことから、多くの企業が活用しています。
Boxへデータを移行する
Boxを利用する際には、Boxにデータを移行する必要があります。その手段として、主に次の4つの方法があります。
1. Web(ブラウザ)から地道にアップする、2. Box Driveを利用しExplorer/Finderからある程度まとめてアップする、3. もう少し容量が多いならFTPを利用する、4. 大量のデータであればサードパーティのツールを利用するというものです。
1~3の場合は、無償でデータを移行できるものの、速度が遅いという課題がありました。そのため、一定以上の容量をアップするなら、4のサードパーティのツールの利用が現実的です。ただし、サードパーティツールも、データ移行の初期段階などは便利だったとしても、次のフェーズに差し掛かりサードパーティツールを解約した後になって、データのアップロード漏れが発覚したといった場合に、トラブルが発生することがあります。
Box Shuttle
そんな中、2023年5月9日、管理コンソールから「Box Shuttle」を利用できるようになったとアナウンスがありました。
Box Shuttleは、従来型システムから容易にデータを移行できるようにするツールです。分析、プランニング、設定、シミュレーション、移行、レポーティングなど移行に必要な機能を備えているのが特徴です。
Businessプラン以上を利用している場合、移行データの容量に上限はあるものの、Box Shuttleを無料で使えるようになりました。無料かつ便利なのであれば、前向きに利用を検討したいところです。われわれ「Team Box」が早速Box Shuttleを検証したので、レポートします。
※ 2023年5月時点での検証結果となります。クラウドサービスは頻繁なアップデートがあります。実際に使っていただくときには、当検証結果よりもよくなっている可能性がありますので、随時試してみていただきたいです。
Box Shuttle検証環境
今回の検証環境について説明します。
転送元
| OS | Windows11 Enterprise |
|---|---|
| CPU | 11th Gen Intel®️ Core™ i5-1145G7 @ 2.60GHz 2.61 GHz |
| メモリ | 16.0GB |
| LAN | WiFi 5(IEEE 802.11ac) |
| WAN | (上り)1Gbps BE、(下り)2Gbps BE |
この環境に、Shuttleエージェントをインストールしておきます。
インストール方法は下記サポートページのとおりです。
Box Shuttle Windowsエージェント - Box Support
転送先
- Box Enterprise Edition(ラックTeam Box検証用テナント)
転送元情報
転送元データ量は下記の通り、約100GBです。
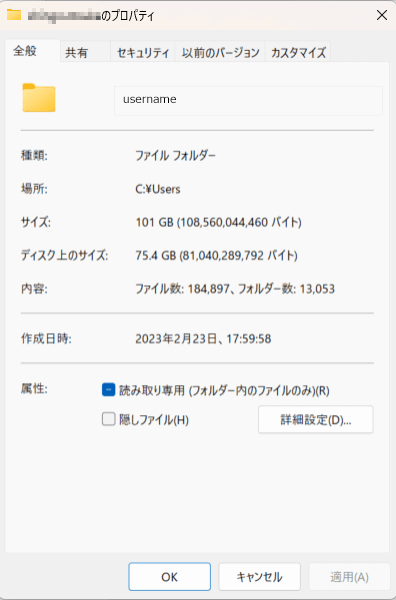
転送元でのスピードテスト結果は、アップロードで250Mbpsと、かなり高速です。
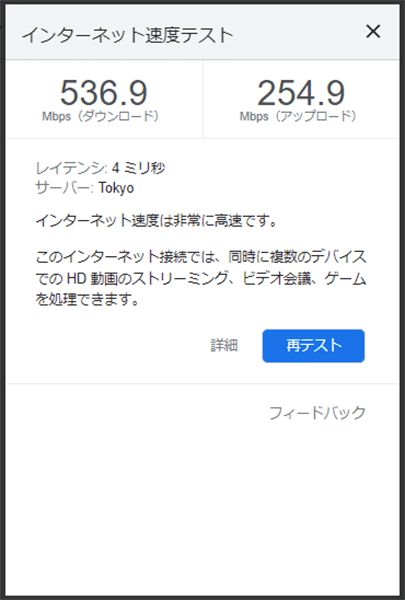
Box Shuttleを使ってみた
1. 初めに、データソースを選択します。今回はWindowsのPCを移行元とするため、「Windows」を選択します。
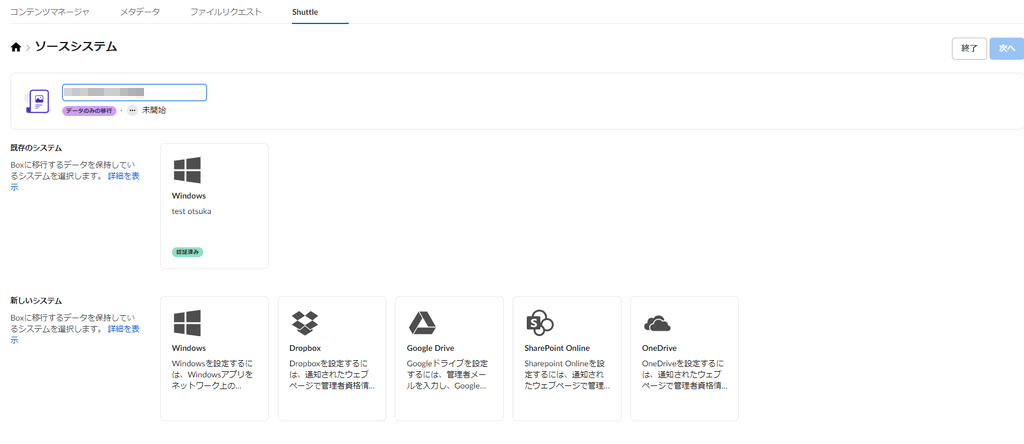
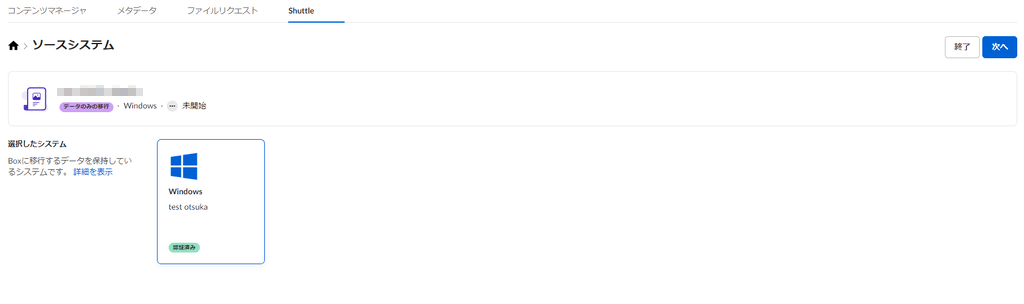
2. データのマッピング(移行元と移行先の選択)をします。
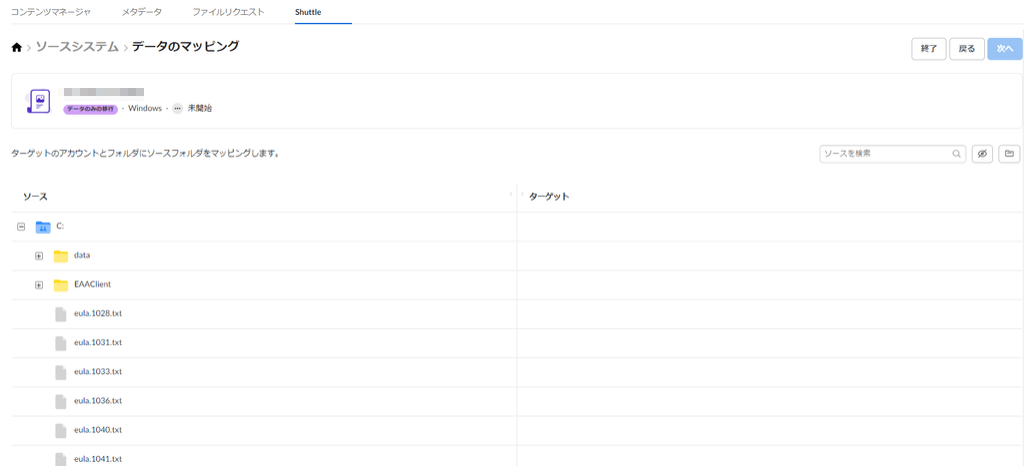
ユーザープロファイルのフォルダ一式を移行元、Box上にあるtestフォルダを移行先としてマッピングしました。

3. 移行条件を選択します。
権限も一緒に移行できますが、今回の検証ではデータのみとしました。
※ 権限も移行する場合、ソースのスキャンが発生するため時間がかかります
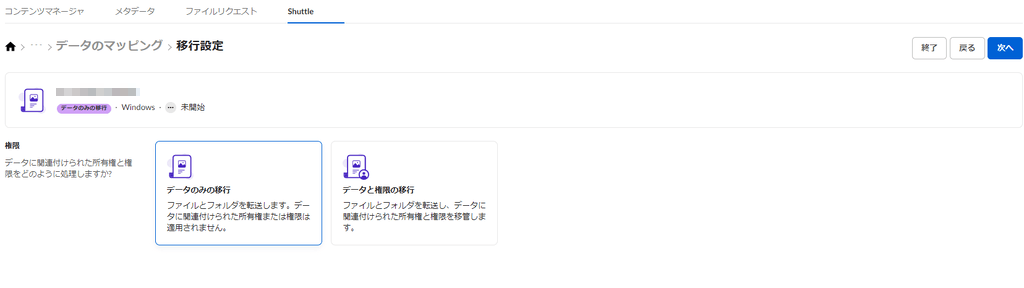
4. 移行実行処理の設定となる、ジョブ設定を行います。フィルタ(転送除外)の設定は「標準」を選択しました。
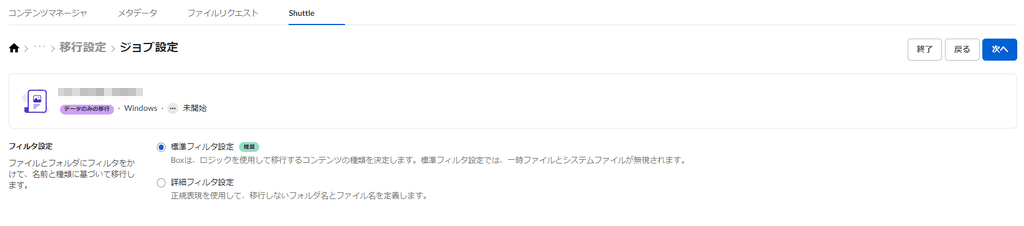
5. 実行設定をします。帯域幅:無制限、ミラー削除:無効としました。
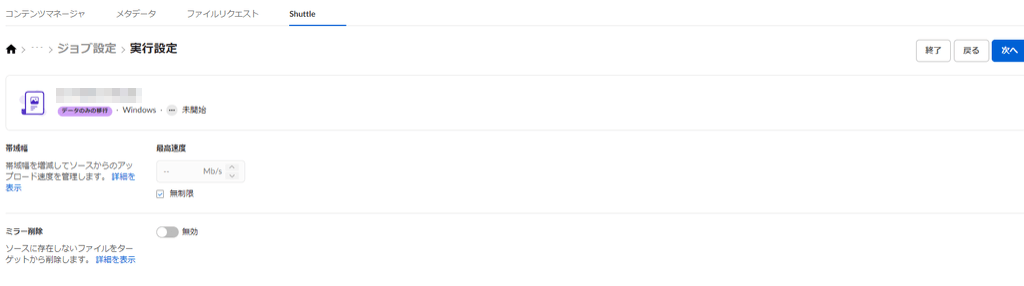
6. 確認画面でシミュレーションを実行できます。
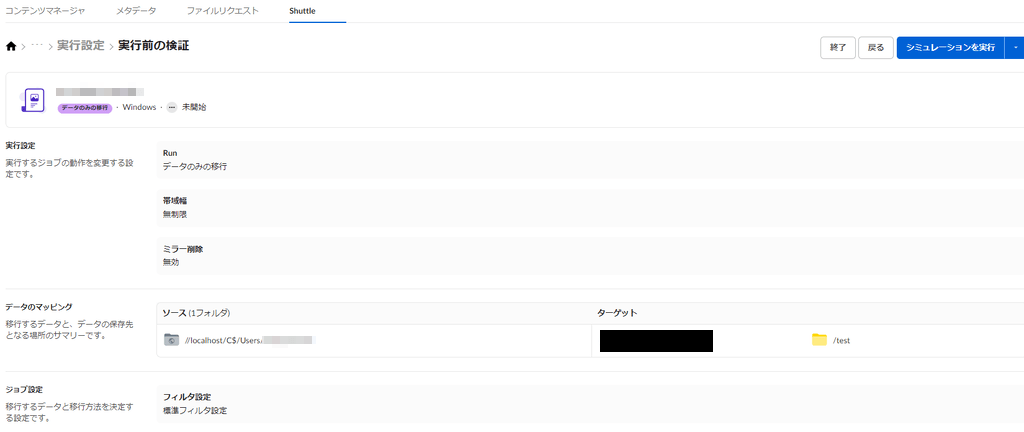
7. シミュレーションのログでは、ユーザープロファイルのフォルダを丸ごと対象にしたので、システム関連のファイルなども含まれているためか、17時間ほど経過後エラー終了しました。
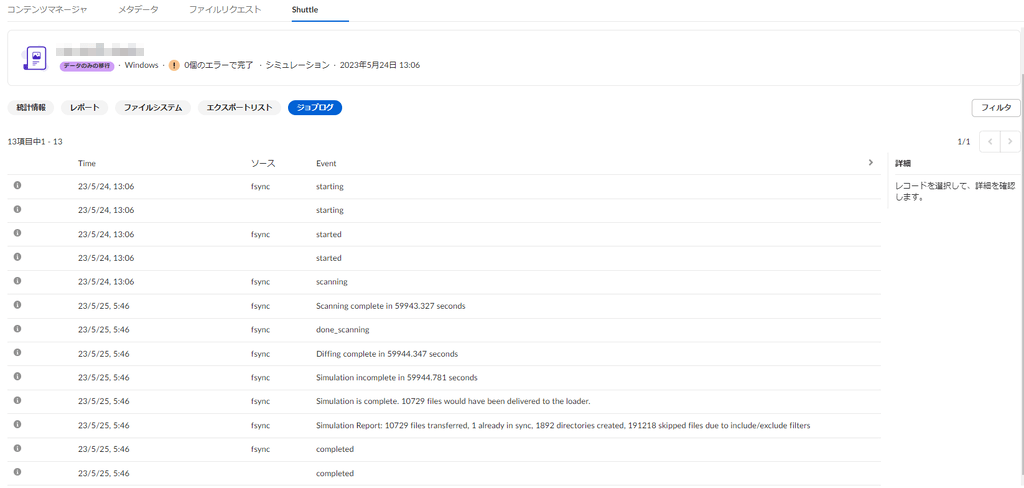
移行のやり直し
移行対象を以下に絞ってリトライします。サイズ約30GB、ファイル数約10,300です。
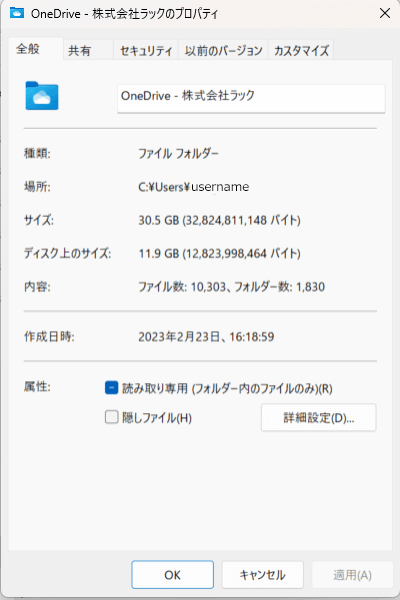
下記の通り、ジョブの設定をしてシミュレーション開始します。
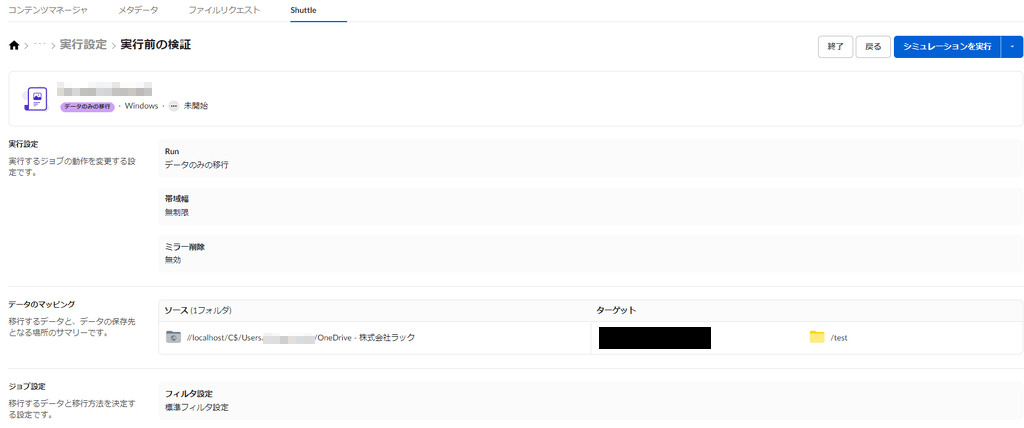
シミュレーションは3分程度で完了しました。
シミュレーション結果
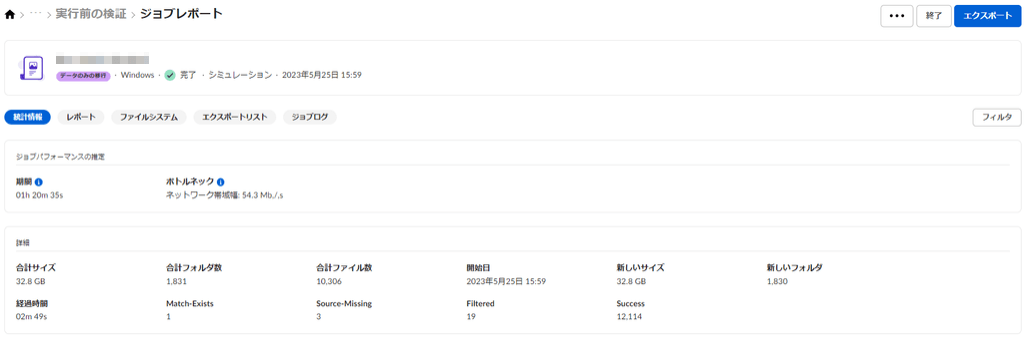
シミュレーション結果として出力される情報は以下のようなものがありました。
【統計情報】タブ
- 転送完了の想定所要時間
- ネットワーク帯域
- 合計データサイズ
- 合計フォルダ数
- 合計ファイル数
- Match-Exists:既に転送先(Box)に存在しているファイル/フォルダ数
- Source-Missing:移行元データの読み取りエラーなどのファイル/フォルダ数
- Filtered:ショートカットファイルなどBoxに移行しても使えないファイルの自動除外された数
- Success:成功数
【レポート】タブ
フォルダ/ファイル単位でシミュレーション結果が確認できます。「結果」の列をみると、ファイル単位で結果が記載されています。
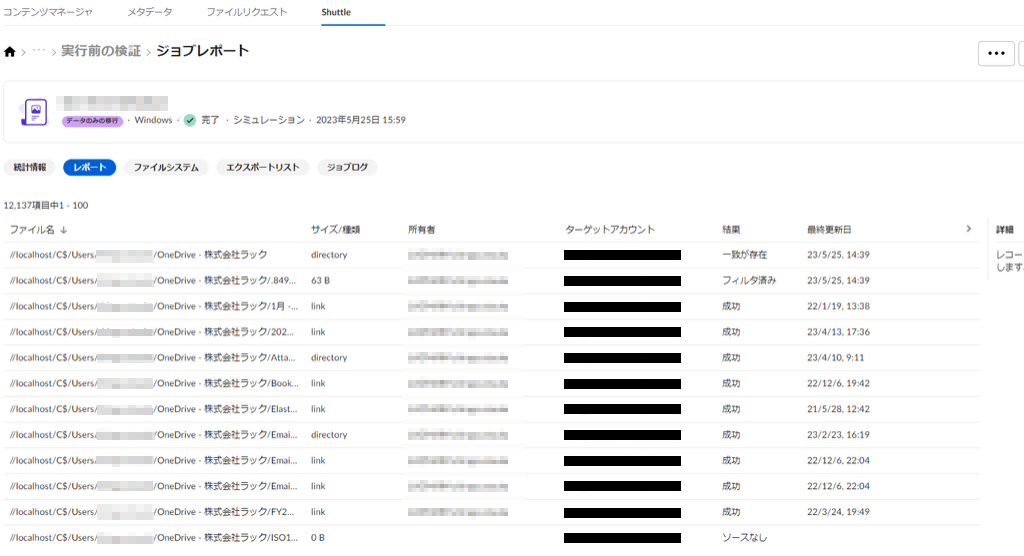
シミュレーション結果でのフィルタも可能です。移行できないデータの特定などに使えそうです。
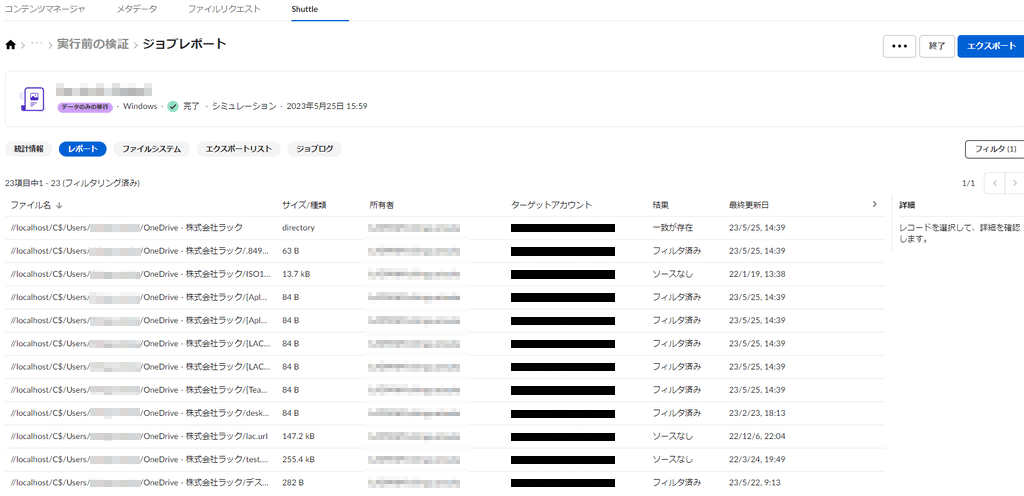
フィルタの条件も豊富です。これは便利。
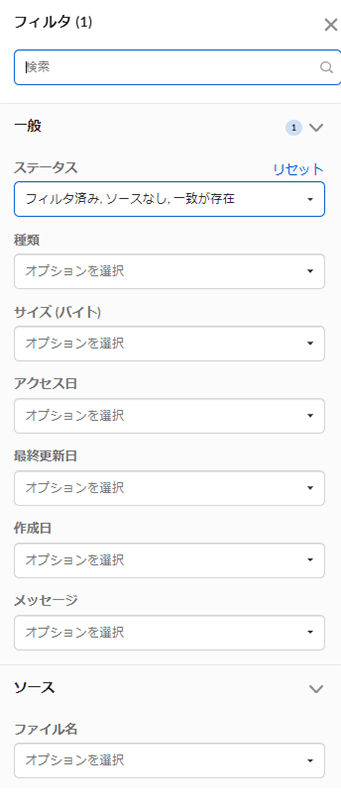
【ファイルシステム】タブ
移行元データの詳細情報が参照できます。
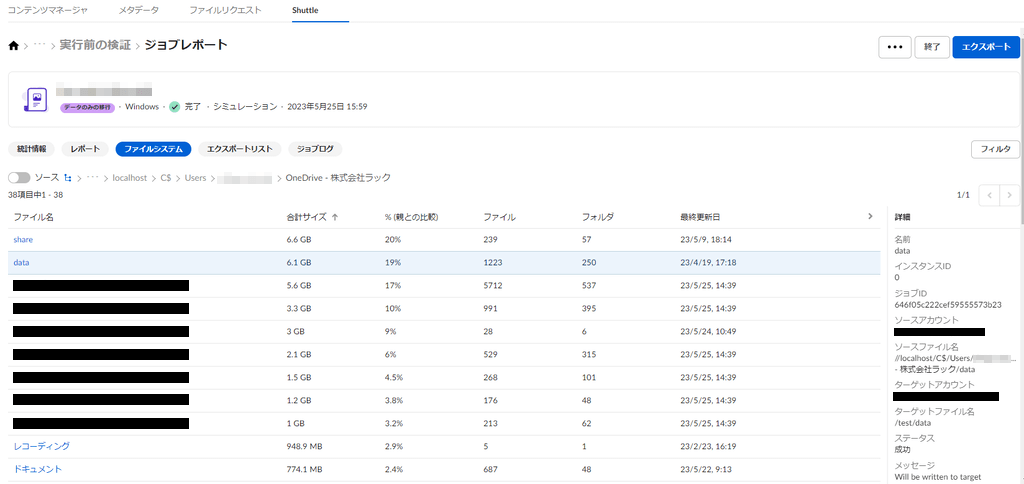
【エクスポートリスト】タブ
レポートをエクスポートしたファイルをダウンロードする場所です。
【ジョブログ】タブ
シミュレーションや、実際のデータ転送の実行ログを確認できます。
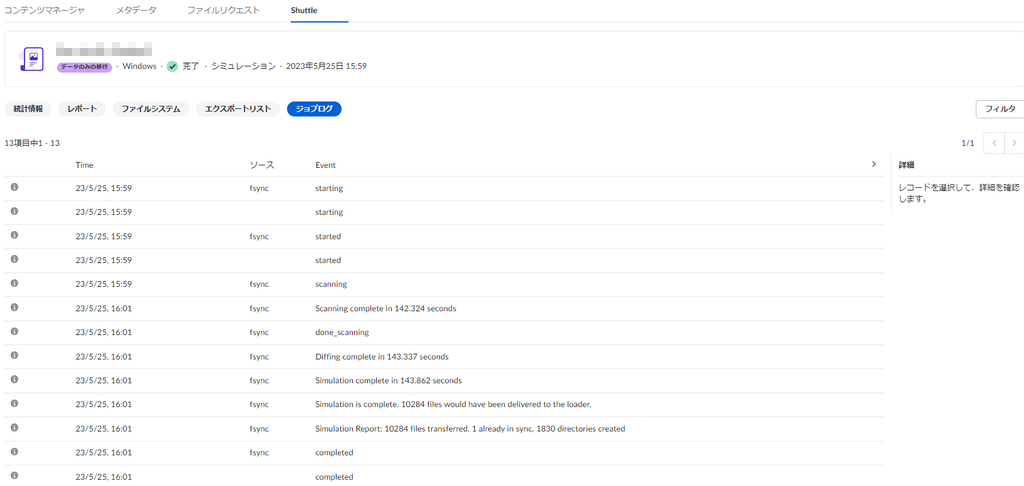
実際に転送してみる
データ転送を開始し、移行元PCのプロセスを確認すると、Node.jsがShuttleのエージェントの転送実行プロセスのようで、結構メモリを使っています。もちろんネットワークも使っています。
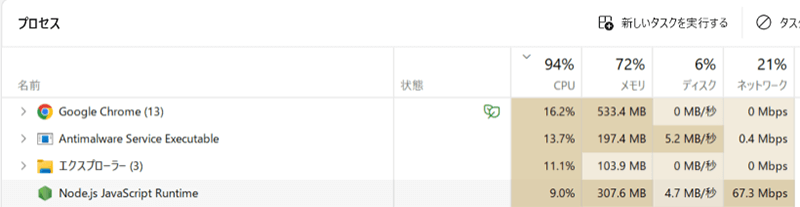
転送中のトラフィックは、小さいファイルを複数転送するため、送信にスパイクが発生していました。(ということは並列転送していないように見える)
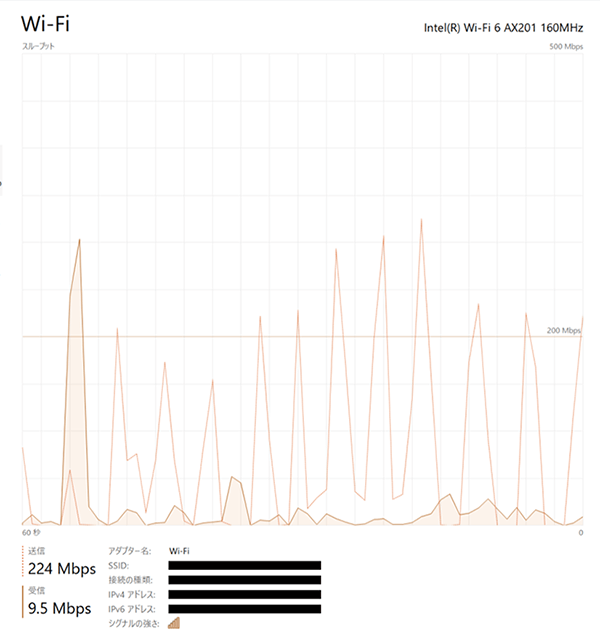
転送実行結果
約32GBのデータ転送が約2時間で完了しました。遅いとは思いませんが、有償版のBox Shuttleの前評判や、初期のデータ移行時にラックが使っているサードパーティツールと比べると、期待していたほどの速さではありませんでした。

ファイル単位で転送結果を確認できます。もちろんエクスポートも可能なのでエクスポートして参照した方が確認しやすいです。
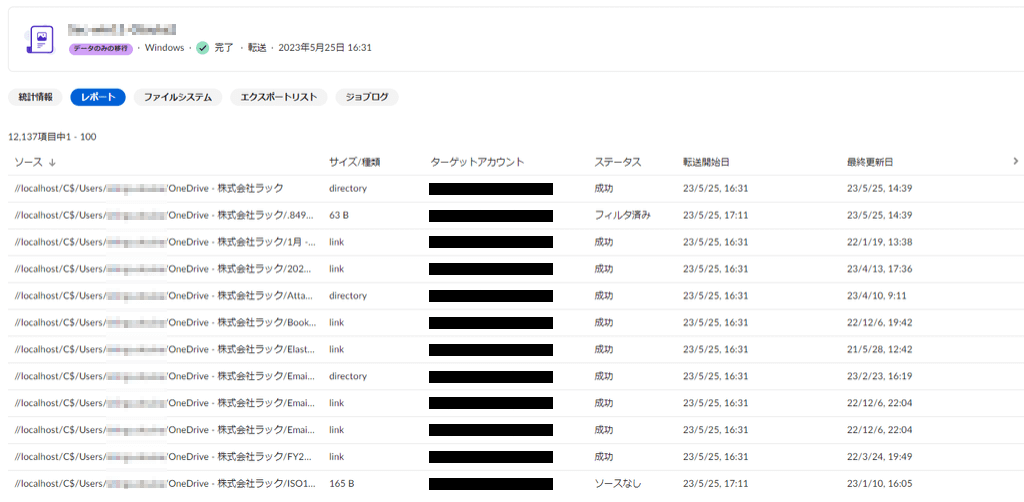
転送の実行ログをみると、16:31に開始し、18:29に正常終了していました。
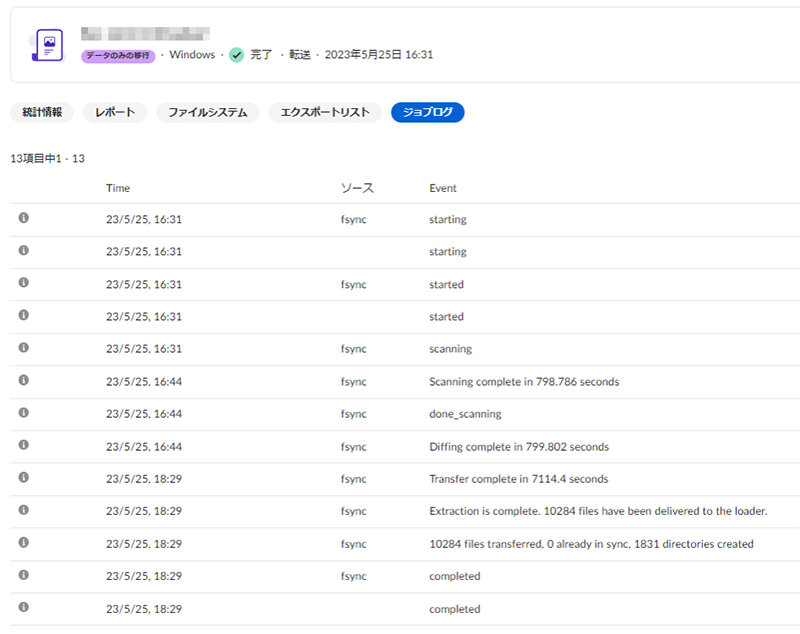
総評
これまで、比較的高価なサードパーティツールや、FTPなどの無償ツールを使って、気合いを入れて移行に対応してきたこともあるわれわれが、今回はBox Shuttleを利用し、実際にデータ移行を試してみました。
データ転送に関する機能で特記する点は「帯域制御可能」「ミラー削除可能」の2つです。データ転送より転送前のデータ精査に重きを置いている印象があります。
WindowsのPCを移行元とした約32GBのデータを、約2時間で転送完了しました。無償化前の評判で期待し過ぎていたせいか、想像していたほど速くはないというのが正直な感想です。ただし、WebアプリやBox Driveを使った転送よりは、はるかに速いです。
一般的に、Boxへのデータ移行では、小さいサイズのファイルを大量に送るケースが多いです。そのため、超高速な回線を用意したところで、そのリソースを使い切るだけのパフォーマンスを出すためには、複数セッションで並列転送でもしない限り不可能です。転送中のトラフィックを見ていると、送信のラインがスパイクを形成していたので、複数セッションの並列転送は実施していないと想像しましたが、実情は確認できていません。
並列転送したければ「フォルダごとにジョブを分割して同時実行してほしい」ということかもしれません。なお、送信1Gbpsベストエフォートの回線、事前のスピードテストで送信が250Mbpsほど出ていた環境で、データ転送中のネットワークトラフィックを眺めていると、スパイク時の最大が300Mbps超の時もあったので、回線リソースは設定どおり無制限に使っているように見えました。
今回の検証では、クラウドストレージからの移行は検証できなかったため、転送速度は未知数です。機能面から見ると、転送シミュレーションやソース分析の機能は他の移行ツールにはないものです。Boxへのデータ移行を熟知したBox社のツールだからこその機能です。ソース分析結果からBoxで取り扱えないファイルを特定し、絞り込める点は、データ移行前の精査にとても有用と感じます。
一方で転送に関する機能として、スケジュール実行や時間帯ごとの帯域制御、転送時のセッション数制御などがないため、物足りなさを感じました。効果的な使い方の案として、Box Shuttleで事前の移行対象データの精査を行い、実際の移行はData Migration Box※などのサードパーティ移行ツールで実施するといったように、複数ツールを併用することで、安全で品質の高いデータ移行を実現できると感じます。
※ クラウドから他のクラウドへのデータ移行ツール | Data Migration Box | パソコンソフトなら【株式会社ジャングル】
あるいは、最初の移行対象ファイルの精査から初回の全体移行まではBox Shuttleで実施し、その後の差分移行はサードパーティ移行ツールで、という使い分けも有効かもしれません。
さいごに
読者の皆様は「結局どれがいいの?」を知りたいのだと思います。しかし、私たちは「適材適所が大切」と考えています。無償のブラウザ、Box Drive、FTPのほか、比較的高価なサードパーティツールも含めて、今回のBox Shuttleを使い分けていく必要があると考えます。
今回のBox Shuttleの検証では、機能的に物足りない面もありましたが、アップデートを前提とするクラウドサービスですので、日々改善されていくと期待しています。
タグ
- アーキテクト
- アジャイル開発
- アプリ開発
- インシデントレスポンス
- イベントレポート
- カスタマーストーリー
- カルチャー
- 官民学・業界連携
- 企業市民活動
- クラウド
- クラウドインテグレーション
- クラブ活動
- コーポレート
- 広報・マーケティング
- 攻撃者グループ
- もっと見る +
- 子育て、生活
- サイバー救急センター
- サイバー救急センターレポート
- サイバー攻撃
- サイバー犯罪
- サイバー・グリッド・ジャパン
- サプライチェーンリスク
- システム開発
- 趣味
- 障がい者採用
- 初心者向け
- 白浜シンポジウム
- 情シス向け
- 情報モラル
- 情報漏えい対策
- 人材開発・教育
- 診断30周年
- スレットインテリジェンス
- すごうで
- セキュリティ
- セキュリティ診断
- セキュリティ診断レポート
- 脆弱性
- 脆弱性管理
- ゼロトラスト
- 対談
- ダイバーシティ
- テレワーク
- データベース
- デジタルアイデンティティ
- 働き方改革
- 標的型攻撃
- プラス・セキュリティ人材
- モバイルアプリ
- ライター紹介
- ラックセキュリティアカデミー
- ランサムウェア
- リモートデスクトップ
- 1on1
- AI
- ASM
- CIS Controls
- CODE BLUE
- CTF
- CYBER GRID JOURNAL
- CYBER GRID VIEW
- DevSecOps
- DX
- EC
- EDR
- FalconNest
- IoT
- IR
- JSOC
- JSOC INSIGHT
- LAC Security Insight
- NDR
- OWASP
- SASE
- Tech Crawling
- XDR