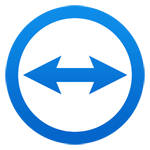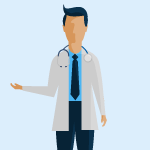-
タグ
タグ
- アーキテクト
- アジャイル開発
- アプリ開発
- インシデントレスポンス
- イベントレポート
- カスタマーストーリー
- カルチャー
- 官民学・業界連携
- 企業市民活動
- クラウド
- クラウドインテグレーション
- クラブ活動
- コーポレート
- 広報・マーケティング
- 攻撃者グループ
- 子育て、生活
- サイバー救急センター
- サイバー救急センターレポート
- サイバー攻撃
- サイバー犯罪
- サイバー・グリッド・ジャパン
- サプライチェーンリスク
- システム開発
- 趣味
- 障がい者採用
- 初心者向け
- 白浜シンポジウム
- 情シス向け
- 情報モラル
- 情報漏えい対策
- 人材開発・教育
- 診断30周年
- スレットインテリジェンス
- すごうで
- セキュリティ
- セキュリティ診断
- セキュリティ診断レポート
- 脆弱性
- 脆弱性管理
- ゼロトラスト
- 対談
- ダイバーシティ
- テレワーク
- データベース
- デジタルアイデンティティ
- 働き方改革
- 標的型攻撃
- プラス・セキュリティ人材
- モバイルアプリ
- ライター紹介
- ラックセキュリティアカデミー
- ランサムウェア
- リモートデスクトップ
- 1on1
- AI
- ASM
- CIS Controls
- CODE BLUE
- CTF
- CYBER GRID JOURNAL
- CYBER GRID VIEW
- DevSecOps
- DX
- EC
- EDR
- FalconNest
- IoT
- IR
- JSOC
- JSOC INSIGHT
- LAC Security Insight
- NDR
- OWASP
- SASE
- Tech Crawling
- XDR
出張で実際の使い勝手を試してみました
TeamViewerは簡単で使いやすいというユーザーの声をよく耳にしますが、今回は出張で実際にTeamViewerを使ったテレワークを試してみた感想をご紹介します。
まず、用意したのは会社で動く母艦になるPCです。これは検証用に購入したマイクロソフトのSurface Laptop 2にしました(以下、ホストPC)。性能は悪くないのですが、重いので持ち運びにはあまり適しているとはいえません。
次に出張に持って行くPCは、何年か前に会社から支給され今では常用していないSurface 3を活用します(以下、ゲストPC)。軽くて薄くてSIM入りではあるものの性能は低いため、今ではハードな仕事には向かないタブレットPCです。しかし、ゲストPCとしては十分と考えて、これを出張の友としました。
念のため、会社のネットワークにダイレクトに接続するVPNの準備はしていますが、今回はTeamViewerだけで業務をやりきるのが目的なので、どうしてもVPNを使って会社にアクセスしなければならない状況になったら、それはTeamViewerの負けを意味します!
さあ、出張に行こう!
必要な資料は全部ホストPCに保存したので準備万端。軽量でコンパクトなゲストPCを持って颯爽と出発です。ホストPCは昨日から起動したままで安定稼働させ、遠隔操作するためのTeamViewerも起動されています。もちろん、他の人が勝手に触らないようWindowsロック画面の状態になっているので安心です。
早速、移動中の新幹線から会社の自席においてあるホストPCにリモートアクセスしてメールを確認してみます。
・・・・・・つながらない!?いきなりつまづいた!!
どういうことでしょうか?もしかしたらホストPCがインターネットにつながってないのかも知れません。すぐに自席近くに座っている同僚にスマホでメッセージを送り、ホストPCの状態を見てもらいました。
「ログイン画面になっていますよ」
それは知ってます。他の人に操作されないようにしてるので。さらにネットワーク接続の状況を聞いてみると
「つながってないっぽいですね」
やはり!無線LANにつながってない原因は後ほど確認するとして、とりあえず有線LANをつなげてもらいます。
(後日談:この日は、たまたま無線LANのアクセスポイントが不調だった様子。運がありませんでした)
・・・認証画面が出てきた!良かった!つながった!
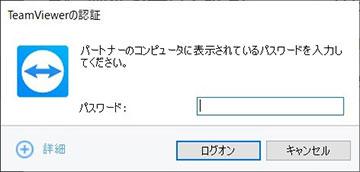
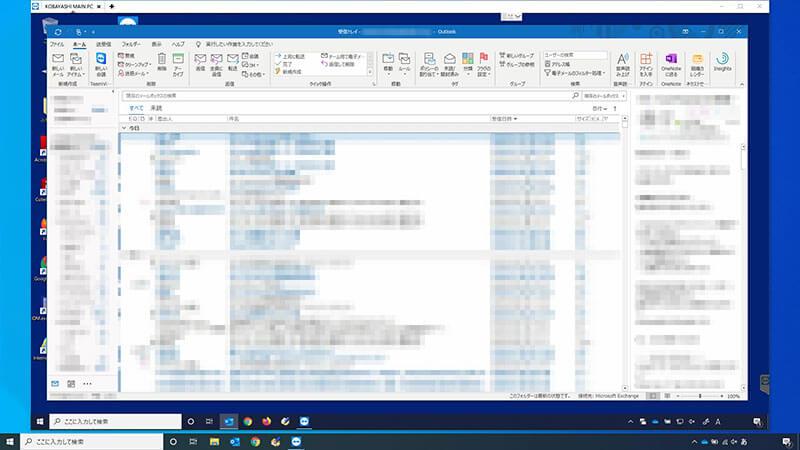
無事にメールの確認ができました。
新幹線の中からゲストPCに付いているSIMでつなげてみたところ、レスポンスに特に不満はありません。これなら普通に作業ができます。
ついでに検証も兼ねてスマホのインターネット共有でもつなげてみました。こちらもレスポンスに不満はなく普通に作業ができました。
お客様先で紹介動画を流してみた
新幹線でひとしきりメールのやり取りを終え、今日の訪問で使用する資料などを最終確認しているうちに降車駅に到着、これからお客様へTeamViewerの説明に伺います。
お客様先でも、もちろんホストPCにリモートアクセスして資料を表示し、 パワーポイントのプレゼンテーションモードで説明しました。時々ページ送りに一拍置く感じの時があったものの、上手く動作せずフォローのトークばかりで説明に支障が出るということはなく一安心です。
社内で制作したTeamViewerの紹介動画も、ホストPCで再生したものをTeamViewer越しに見てもらいました。動画は止まることなくスムーズに流れましたが、音声は少し遅れることがありました。動画と音声のシンクロがシビアに求められるような利用の場合、ネットワークスピードなどを考慮する必要があります。
(ホストPCと並べているわけではないので、どれくらいのタイムラグがあったかは不明)

テレビ会議機能も使ってみた
2日目午前中の訪問先はTeamViewer社の営業担当の方にも同行してもらうので、事前にミーティングをします。TeamViewerにはテレビ会議機能も付いているので、ミーティングもTeamViewerを使って実施。なお、TeamViewer社からBlizzというリモート会議専用のツールも出ているそうですが、TeamViewerと互換性はないそうです。
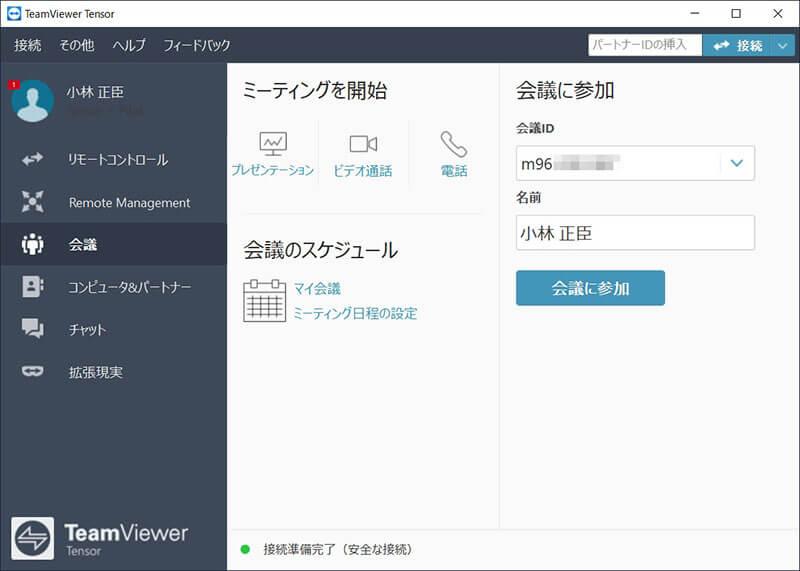
事前にメールで連絡をもらっている会議IDをTeamViewerに入力して会議に参加します。この辺りは他の会議ツールと変わらないオペレーションです。
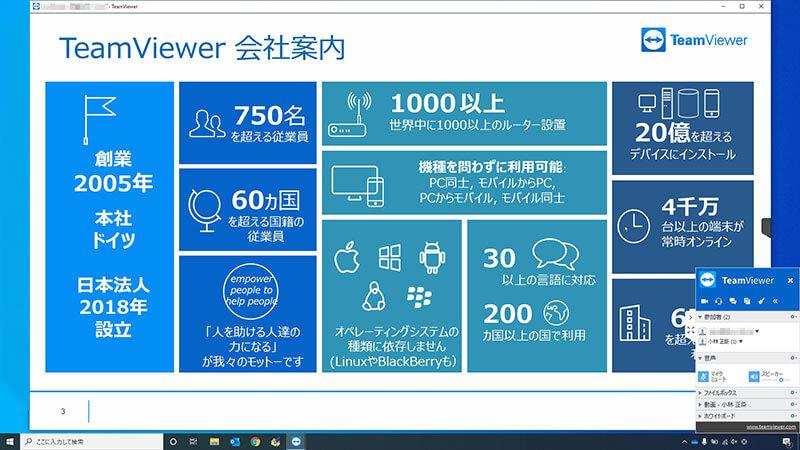
つながりました。主催者側(TeamViewerの営業担当の方)のPC画面が共有されています。 挨拶から始まって明日の概要を説明したり、資料の説明を受けたり。画面も音声もクリアです。お互いカメラはオフにしていたので顔を見ながらというわけではありませんでしたが、明日の訪問に向けて十分なミーティングができました。
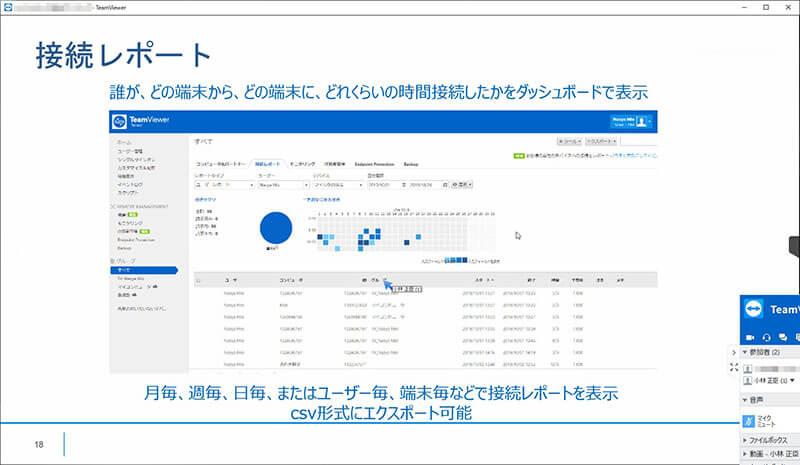
ミーティング中にここをもう一度説明して欲しい、と相手の画面をクリックしたら矢印が出ました。この矢印は相手の画面にも共有されているとのことでした。
結論、全く問題なく仕事ができました
最初につながらなかったときは、正直焦りました。お客様への説明資料は念のためOneDriveに保存しておいたので心配はなかったのですが、この記事のネタがダメになり、新しいネタを考えないとならないのは避けたかったのが正直な気持ちです(笑)。
さて、「一泊二日の出張中、業務はすべてTeamViewerを使って実施」という試みは、何の支障もなく無事に終えることができました。
これまで説明してきたとおり、難しい操作もなく簡単に接続でき、新幹線の中からスマホのテザリングでリモートアクセスしてもストレスを感じることもありません。宿泊先のホテルのWi-Fiでのリモートアクセスでも快適でした。
むしろ、ホテルでゲストPCから直接Webブラウザでニュースサイトを見た時の方がレスポンスが悪く、ストレスを感じたのは驚きでした。TeamViewerを使用すれば、性能の低いPCでも有効活用できるというのは大きなメリットだと思います。
ぜひ、TeamViewerを使って快適なテレワークを経験してください。 TeamViewerの利用に興味がありましたら、こちらからご連絡ください。TeamViewerを携えてご説明に伺います(笑)。
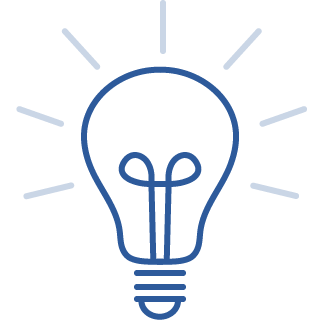
より詳しく知るにはこちら
ラックは、リモート接続を活用したソリューションとセキュリティ対策により、変革を進める企業の攻めのIT活用を支援する「TeamViewer」を提供しています。
タグ
- アーキテクト
- アジャイル開発
- アプリ開発
- インシデントレスポンス
- イベントレポート
- カスタマーストーリー
- カルチャー
- 官民学・業界連携
- 企業市民活動
- クラウド
- クラウドインテグレーション
- クラブ活動
- コーポレート
- 広報・マーケティング
- 攻撃者グループ
- もっと見る +
- 子育て、生活
- サイバー救急センター
- サイバー救急センターレポート
- サイバー攻撃
- サイバー犯罪
- サイバー・グリッド・ジャパン
- サプライチェーンリスク
- システム開発
- 趣味
- 障がい者採用
- 初心者向け
- 白浜シンポジウム
- 情シス向け
- 情報モラル
- 情報漏えい対策
- 人材開発・教育
- 診断30周年
- スレットインテリジェンス
- すごうで
- セキュリティ
- セキュリティ診断
- セキュリティ診断レポート
- 脆弱性
- 脆弱性管理
- ゼロトラスト
- 対談
- ダイバーシティ
- テレワーク
- データベース
- デジタルアイデンティティ
- 働き方改革
- 標的型攻撃
- プラス・セキュリティ人材
- モバイルアプリ
- ライター紹介
- ラックセキュリティアカデミー
- ランサムウェア
- リモートデスクトップ
- 1on1
- AI
- ASM
- CIS Controls
- CODE BLUE
- CTF
- CYBER GRID JOURNAL
- CYBER GRID VIEW
- DevSecOps
- DX
- EC
- EDR
- FalconNest
- IoT
- IR
- JSOC
- JSOC INSIGHT
- LAC Security Insight
- NDR
- OWASP
- SASE
- Tech Crawling
- XDR